Widgets und Shortcuts einrichten
Bezahlen Sie noch schneller mit UBS TWINT
Wir zeigen Ihnen, wie Sie Widgets und Shortcuts auf Ihrem Smartphone einrichten, um das Bezahlen mit UBS TWINT noch einfacher zu machen.
Gut zu wissen: Es ist auch möglich, Shortcuts wie "Bezahlen" durch langes Drücken des App-Symbols auszuwählen.


- 2x
- 1.75x
- 1.5x
- 1.25x
- 1x, selected
- 0.75x
- 0.5x
- Chapters
- descriptions off, selected
- subtitles settings, opens subtitles settings dialog
- subtitles off, selected
This is a modal window.
Beginning of dialog window. Escape will cancel and close the window.
End of dialog window.
This is a modal window. This modal can be closed by pressing the Escape key or activating the close button.
Mit dem Widget auf dem Sperrbildschirm greifen Sie mit nur einem Fingertipp auf verschiedene Funktionen der UBS TWINT App zu. Zum Beispiel auf den QR-Code-Scanner.
So richten Sie Widgets ein:
- Halten Sie den Finger auf dem Sperrbildschirm einige Sekunden lang gedrückt und tippen Sie dann auf "Anpassen".
- Wählen Sie den Sperrbildschirm aus und tippen Sie dann unterhalb der Uhr auf "Widgets hinzufügen".
- Suchen Sie in der App-Liste nach UBS TWINT.
- Wählen Sie das Widget aus, das Sie hinzufügen möchten, und ziehen Sie es per Drag & Drop in den Widget-Bereich.
- Speichern Sie mit einem Klick auf "Fertig".


- 2x
- 1.75x
- 1.5x
- 1.25x
- 1x, selected
- 0.75x
- 0.5x
- Chapters
- descriptions off, selected
- subtitles settings, opens subtitles settings dialog
- subtitles off, selected
This is a modal window.
Beginning of dialog window. Escape will cancel and close the window.
End of dialog window.
This is a modal window. This modal can be closed by pressing the Escape key or activating the close button.
Mit dem Widget auf dem Startbildschirm greifen Sie schneller auf die Funktionen der UBS TWINT App zu. Zum Beispiel: Bezahlen, Senden, Anfordern oder Parken.
So richten Sie Widgets ein:
- Halten Sie den Finger einige Sekunden lang auf einen leeren Bereich auf dem Startbildschirm Ihres iPhones.
- Tippen Sie oben links auf das "+".
- Suchen Sie in der App-Liste nach UBS TWINT.
- Wählen Sie das Widget aus, das Sie hinzufügen möchten, und tippen Sie auf "Widget hinzufügen" oder ziehen Sie es per Drag & Drop in den bevorzugten Bereich des Startbildschirms.
Entdecken Sie drei einfache Wege, das Öffnen des QR-Scanners von UBS TWINT einzurichten – mit Kurzbefehlen oder Tippen auf die Rückseite Ihres iPhones.


- 2x
- 1.75x
- 1.5x
- 1.25x
- 1x, selected
- 0.75x
- 0.5x
- Chapters
- descriptions off, selected
- subtitles settings, opens subtitles settings dialog
- subtitles off, selected
This is a modal window.
Beginning of dialog window. Escape will cancel and close the window.
End of dialog window.
This is a modal window. This modal can be closed by pressing the Escape key or activating the close button.
Um einen Siri-Kurzbefehl zum QR-Scanner einzurichten, können Sie diesen Schritten folgen:
- Öffnen Sie die Kurzbefehle-App auf Ihrem iPhone.
- Tippen Sie oben rechts auf das Plus und wählen Sie “Aktion hinzufügen”.
- Suchen Sie UBS TWINT und wählen Sie “Bezahlen”.
- Speichern Sie, indem Sie auf “Fertig” tippen.
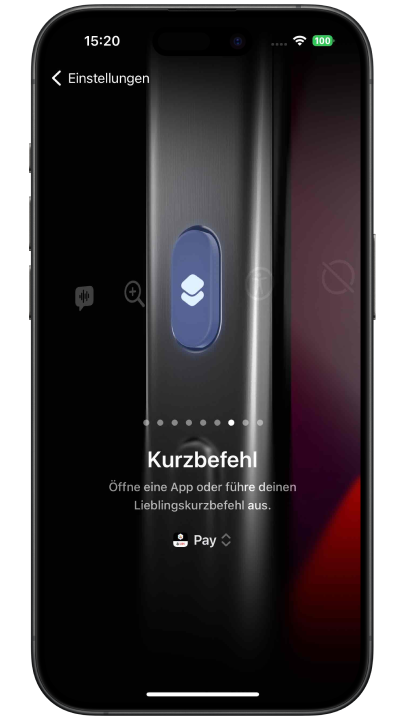
Auf Ihrem iPhone 15 oder neueren Versionen können Sie die Aktionstaste so einrichten, dass ein hinterlegter Kurzbefehl wie «Bezahlen» ausgeführt wird. Gehen Sie dazu wie folgt vor:
- Gehen Sie zu den Einstellungen Ihres iPhones und suchen Sie nach der Aktionstaste.
- Wählen Sie dann "Kurzbefehl" als Aktion, die die Aktionstaste ausführen soll.
- Wählen Sie dann Ihr neu erstelltes "Bezahlen" als Aktion aus und speichern Sie diese.
Jetzt können Sie nur noch auf die Aktionstaste klicken und schon können Sie mit UBS TWINT bezahlen.
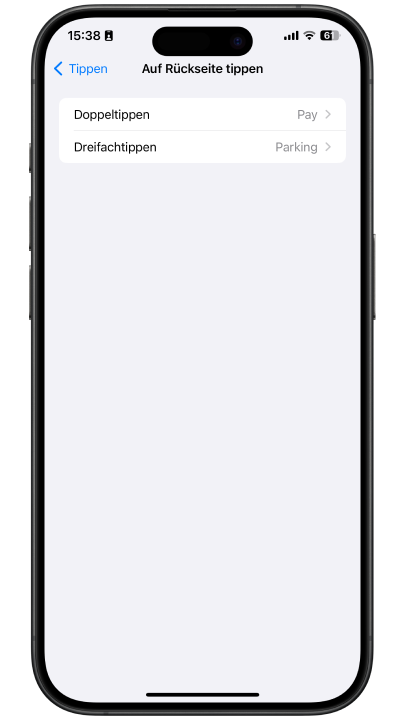
Bei älteren iPhone-Generationen können Sie Ihr Smartphone so einstellen, dass es den QR-Scanner öffnet, indem Sie auf die Rückseite des Telefons tippen. So funktioniert’s:
- Gehen Sie zu den Einstellungen Ihres iPhones und suchen Sie nach "Auf Rückseite tippen".
- Öffnen Sie die Einstellung "Auf Rückseite tippen" und wählen Sie "Doppeltippen".
- Scrollen Sie in der Liste nach unten und suchen Sie unter "Kurzbefehle" nach "Bezahlen".
- Schliessen Sie die Einstellungen und probieren Sie es aus, indem Sie zweimal auf die Rückseite Ihres Telefons tippen – jetzt sollte sich der QR-Scanner von UBS TWINT öffnen.


- 2x
- 1.75x
- 1.5x
- 1.25x
- 1x, selected
- 0.75x
- 0.5x
- Chapters
- descriptions off, selected
- subtitles settings, opens subtitles settings dialog
- subtitles off, selected
This is a modal window.
Beginning of dialog window. Escape will cancel and close the window.
End of dialog window.
This is a modal window. This modal can be closed by pressing the Escape key or activating the close button.
Mit der Kachel-Funktion greifen Sie noch bequemer auf die UBS TWINT App und ihre Funktionen zu. Und das auch vom Sperrbildschirm, indem Sie dort das Benachrichtigungscenter öffnen. Bei gewissen Android-Modellen kann man die Kacheln auch direkt auf dem Sperrbildschirm platzieren, um noch schneller auf die Funktionen zugreifen zu können.
So richten Sie Kacheln ein:
- Wischen Sie nach unten, um das Benachrichtigungscenter zu öffnen, und wischen Sie dann erneut, um alle Kacheln für die Schnelleinstellungen zu öffnen.
- Wischen Sie nun nach links, bis Sie ein Plus, ein Stiftsymbol oder eine Schaltfläche zum Bearbeiten sehen.
- Schauen Sie nun die verfügbaren Kacheln durch, bis Sie die UBS TWINT Kacheln finden.
- Ziehen Sie die UBS TWINT Kacheln in den verfügbaren Kachelbereich.


- 2x
- 1.75x
- 1.5x
- 1.25x
- 1x, selected
- 0.75x
- 0.5x
- Chapters
- descriptions off, selected
- subtitles settings, opens subtitles settings dialog
- subtitles off, selected
This is a modal window.
Beginning of dialog window. Escape will cancel and close the window.
End of dialog window.
This is a modal window. This modal can be closed by pressing the Escape key or activating the close button.
Mit dem Widget auf dem Startbildschirm haben Sie einen schnelleren Zugriff auf verschiedene Funktionen der UBS TWINT App.
So richten Sie Widgets ein:
- Drücken Sie lange auf einen leeren Bereich auf dem Startbildschirm.
- Wählen Sie dann in der unteren Zeile "Widgets".
- Suchen Sie in der App-Liste nach UBS TWINT.
- Schauen Sie sich die verfügbaren Widgets an und tippen Sie auf "Hinzufügen", wenn Sie das gewünschte Widget gefunden haben.

