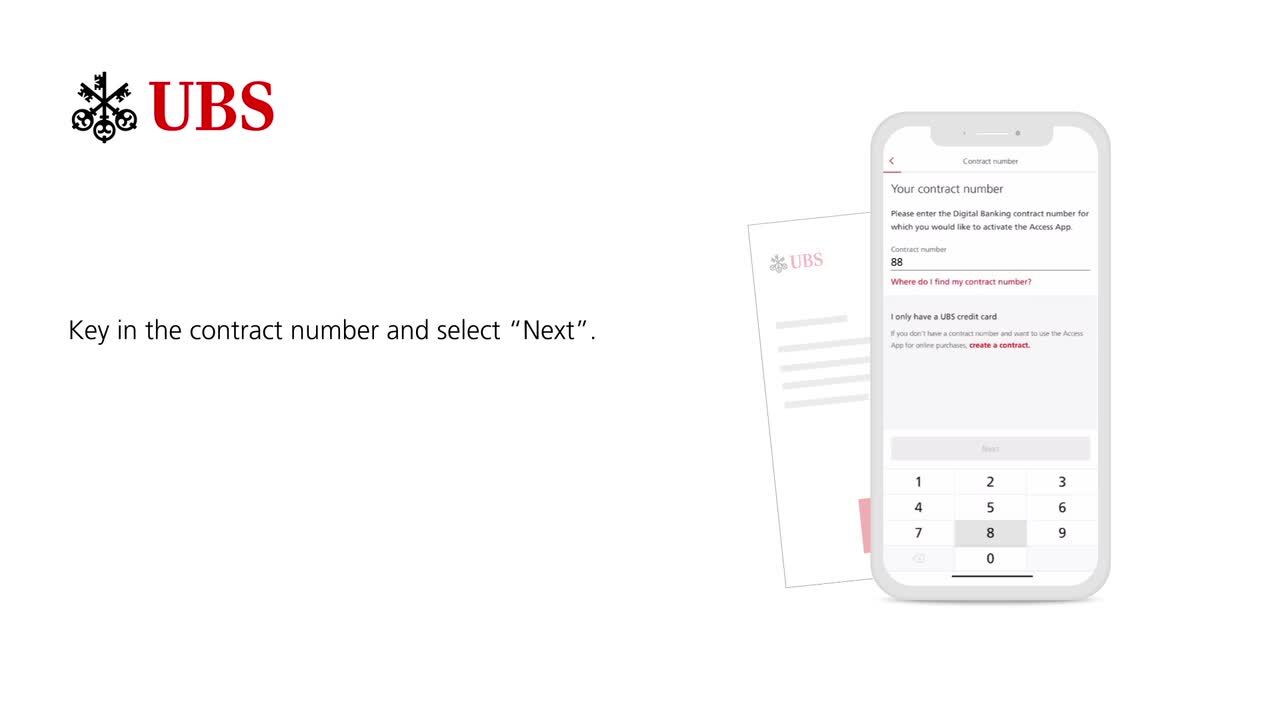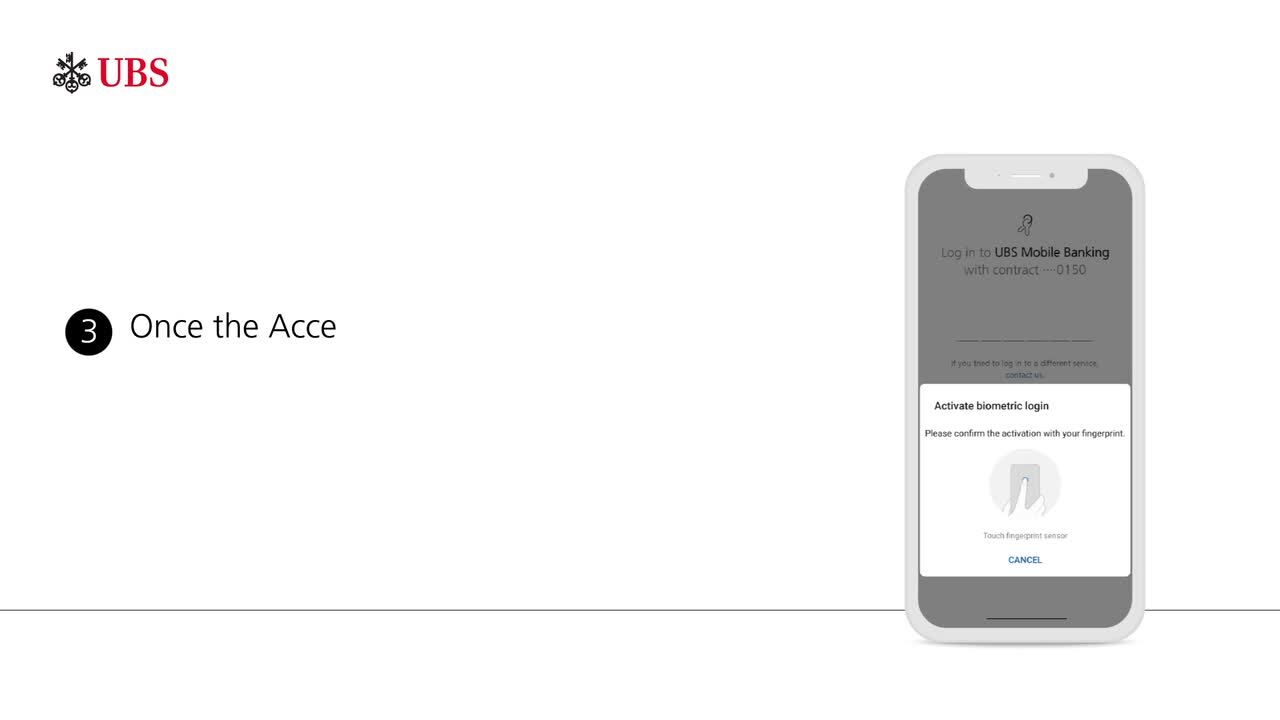UBS Access App
Your key to access UBS Digital Banking easily and securely
Set up the UBS Access App for the first time
New: App-2-App activation

Secure login made easy
Secure login made easy
- UBS E-Banking and UBS Mobile Banking login can both be done via the same app.
- The login steps meet UBS’s usual high security standards.
- Digital banking activation is faster than ever.
Login with a smile
Login with a smile
You can use facial or fingerprint recognition to log in to digital banking for a more secure and convenient alternative to using your PIN.
Have a question?
Have a question?
Find quick answers to issues and everything you need to know from the most frequently asked questions about UBS Access App.
We’re here to help
We’re here to help
UBS Digital Banking hotline
Available from Monday - Friday: 7am - 8pm; Saturday: 9am - 5pm