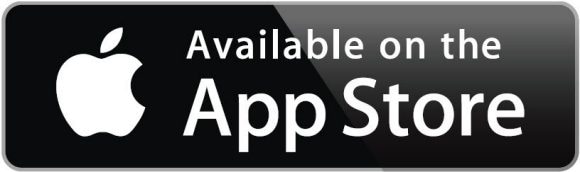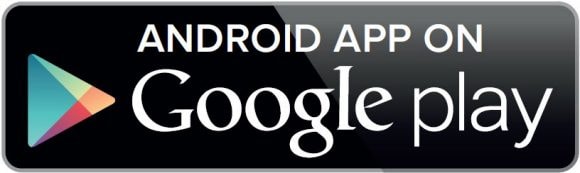Answers to the most frequently asked questions.
You will find the answers to the most frequently asked questions in connection with UBS Digital Banking in the following FAQ or in the user instructions. Our advisors would also be happy to help you.
Login / Configuration
Login / Configuration
Please contact your Client Advisor. He will provide you all relevant documents.
At UBS, our top priorities are ensuring that you data is secure and that our services are functioning as they should. If you use operating systems or browser versions that are no longer tested or supported, UBS may consider them to be potential security risks and inform you of this.
Why are outdated operating systems and Internet browsers considered a security risk?
Manufacturers do not continue to update outdated operating systems (e.g. Windows Vista, Windows XP, Windows NT, Windows 98) or browser versions (e.g.Internet Explorer Version 9 and older). This causes gaps in security and poses a risk for your computer and your data.
Therefore we recommend updating your computer's Internet browser and operating system as quickly as possible. Please observe the following requirements:
Supported browser versions
Supported browser versions
E-Banking only works correctly if you use one of the internet browsers listed below. For your own security, always use the latest browser version and install the available security updates.
Tips
- We recommend that you activate the Enable Automatic Updates function for your browser.
- If you are unable to install the latest version of your browser on your device, we recommend installing and using the latest browser version of Google Chrome.
- Please use an operating system for which security updates are still provided (for instance, Windows 7 no longer receives updates).
Set up automatic updates You can find out how to set up automatic updates for your browser on the following pages: | Set up automatic updates You can find out how to set up automatic updates for your browser on the following pages: |
|---|---|
Set up automatic updates You can find out how to set up automatic updates for your browser on the following pages: | Chrome (recommended) |
Set up automatic updates You can find out how to set up automatic updates for your browser on the following pages: | Edge (recommended) |
Set up automatic updates You can find out how to set up automatic updates for your browser on the following pages: | Safari (recommended) |
Set up automatic updates You can find out how to set up automatic updates for your browser on the following pages: | Firefox |
If you continue to encounter problems, please use one of our other recommended browsers instead.
To use UBS Mobile Banking, you need access to UBS E-Banking.
App
The UBS Mobile Banking app is available for smartphones with iOS or Android.
Technical requirements:
- iPhone with iOS version 5 or higher
- Smartphone with Android OS version 2.3 or higher
The login procedure is described in the following instructions:
Please contact the Support, which will order a replacement card or device for you free of charge. Alternatively, if the battery is empty, you can simply change the battery.
App UBS Access
App UBS Access
For your protection, you need to activate the Access app with the the Access Card and card reader or Access Card Display (Access Card with Access Key does not work) before using it for the first time.
This is how it’s done:
- Install the latest version of the "UBS Access" app on your smartphone or tablet and then start it
- Enter your E-Banking agreement number
- Note the last 5 digits of the number of your Access Card or Access Card Display (can be found on the front page in the lower left-hand corner)
- Activate your Access Card and card reader or your Access Card Display with the associated PIN
- Enter the 6 digit number that is displayed, followed by the last 5 digits you just noted down from your Access Card, in the card reader or the Access Card Display (11 digits in total)
- Transfer the generated security code to the Access app
- Give your smartphone a name
- Specify a PIN for the Access app
- Repeat the PIN
- The Access app is now activated and can be used immediately
The requirements for the use of the Access app are as follows:
- Private client, SME or financial intermediary with banking relationship with UBS Europe SE
- E-Banking or Connect contract (valid "UBS Online Services declaration")
- Access Card with card reader or Access Card Display (Access Card with Access Key does not work)
- iPhone or iPad with iOS from version 9 or a smartphone or tablet with Android version 5 or higher
Note:
The Access app can only be used with an E-Banking contract if all the accounts included within it meet the requirements for use of the app. Please contact support for further information.
If you no longer know the PIN for the Access app, click on "Forgotten PIN" on the login page. This function can also be found under "Settings > Manage PIN > Contract number (select contract) > Reset”.
The Access app will be deactivated. You can then reactivate the app and set a new PIN.
No, you will still need your Access Card and the card reader. For example, when you have to confirm a new beneficiary for a payment or you want to change your address or personal security settings. Any necessary reactivation of the Access app also requires confirmation of the registration key by means of your Access Card Display or Access Card and card reader.
Yes, the Access app can of course also be used abroad – provided that you have a WiFi network connection and/or mobile data with roaming. Please note that for a mobile data connection with roaming, costs will be incurred from your mobile phone provider accordingly.
Security
Security
UBS relies on a unique system that requires personal identification details: agreement number, personal identification number (PIN) and Access Card.
The challenge-response authorization method is used for logging into UBS Online Services – UBS E-Banking and UBS Mobile Banking. A new access code is generated for each login and is only valid for a short period of time. Your access data are protected on your Access Card and cannot be seen by third parties.
Thanks to this secure identification system, you enjoy special protection as a client of UBS Online Services.
When entering a payment to a new beneficiary, an additional check is carried out to prevent payments from being manipulated by criminals. At the moment, this can only be done in UBS E-Banking.
Confirming beneficiaries is an additional security solution for online payment transactions that prevents payments from being manipulated by criminals. Fraudulent actions usually target the actual bank client or the personal computer, whose security UBS cannot influence.
Consequently, it is important to always keep the following security information handy:
As a general rule, if you consider a situation to be unusual, refuse to disclose your personal security details or to use the Access Card and card reader. In such a case, contact the Support as soon as possible
E-Banking:
Phone: 800 355 357 (toll free number from Italy)
International: +39 02 7626 5585
UBS Connect:
Phone: 800 374 402 (toll free number from Italy)
International: +39 02 7626 5888
Your UBS Online Services agreement or Access Card has probably been blocked. Please contact the Support.
E-Banking:
Phone: 800 355 357 (toll free number from Italy)
International: +39 02 7626 5585
UBS Connect:
Phone: 800 374 402 (toll free number from Italy)
International: +39 02 7626 5888
Confirming beneficiaries is an additional security solution for online payment transactions that prevents payments from being manipulated by criminals. A one-time additional check is required when making a payment to a new beneficiary.
Access Card Display
Access Card Display
- Activate Bluetooth on your mobile phone.
- Start the Mobile Banking App and select “Access Card (Bluetooth)” as the login method.
- Switch on the Access Card via the Power button and press the red Menu button.
- Use the “1” or “6” button to navigate to the “Pairing” entry and confirm with the green button.
- Enter your Access Card Display PIN and press the green button.
- Now transfer the code (key) displayed on the Access Card to the Mobile Banking App.
- The Access Card is now paired and you can log in via Bluetooth from now on.
- Activate Bluetooth on your mobile phone.
- Start the Mobile Banking App, select “Access Card Display (Bluetooth)” as the login method and tap Login.
- Enter your Access Card Display PIN in the app and tap “Next”.
- Switch on the Access Card via the Power button (hold down for two seconds).
- The login takes place automatically.
- Activate Bluetooth on your mobile phone.
- Enter your Access Card Display PIN in the app and tap “Next”.
- Switch on the Access Card via the Power button (hold down for two seconds).
- Read the characters displayed in red on the payment document in the Mobile Banking App control window and compare them with the characters shown on the Access Card Display.
- If the characters match, confirm with the green button on the Access Card Display.
- The payment will be executed on the desired date.
Please make sure that the Bluetooth function on your mobile phone is switched on.