Digital banking
UBS E-Banking
General

1. Total net assets across all banking relationships are now displayed. Individual banking relationships can be included and excluded.
2. Under "Customize homepage", choose how your assets are displayed.
- By type: Your assets are grouped by type, such as portfolios and accounts displayed in separate widgets.
- As Favorites: You can set the portfolios and accounts you want as favorites. This gives you a quick overview of the latest transactions and the performance of your assets in a widget.
3. Pending to-dos, such as corporate actions and portfolio reports, can be found here.
4. Shortcuts allow you to swiftly reach the most important E-Banking functions.
5. Lombard Loans, manage and view credit usage and available credit all a glance.
6. Trading provides a short list of recent trades (executed and pending). It also gives you direct access to initiate new trading orders.
7. Your feedback is always welcomed, as it helps us improve our homepage even further.
8. Investment insights keeps you posted on investment ideas, informed by current news.
9. Customization of homepage elements, can each be faded or arranged, in your
More features available for you to explore:
- Exchange rates pairs that are most common, can be immediately seen.
- Manage multiple BR within one digital banking account
*Notes: New homepage will be rolling out by stages so it might become available for you at a later time automatically.

After logging into UBS E-Banking, go to “Settings” at the top right of the screen and click on “Profile”. Then select the default currency to display your assets and click ‘Save’ at the bottom of the page. Please note that you can only change your default currency in UBS E-Banking.

1. After logging into UBS E-Banking, you can change how your start page is displayed by going to “Settings” at the top right of the screen.


2. Click on “Select start page”.
English, Traditional and Simplified Chinese.
Yes, clients are required to accept the electronic agreement.
During a phone call to our Digital Banking hotline, if you would like to have a clearer guidance on the usage of mobile banking, you may choose to share your mobile screen of the app with the following steps:
1. Select the profile icon on the top left-hand corner and select ‘Online collaboration’.


2. Select ‘Live Help’.

3. Request the code from our Digital Specialist over the call and enter it in the blanks. Then select ‘Continue’.
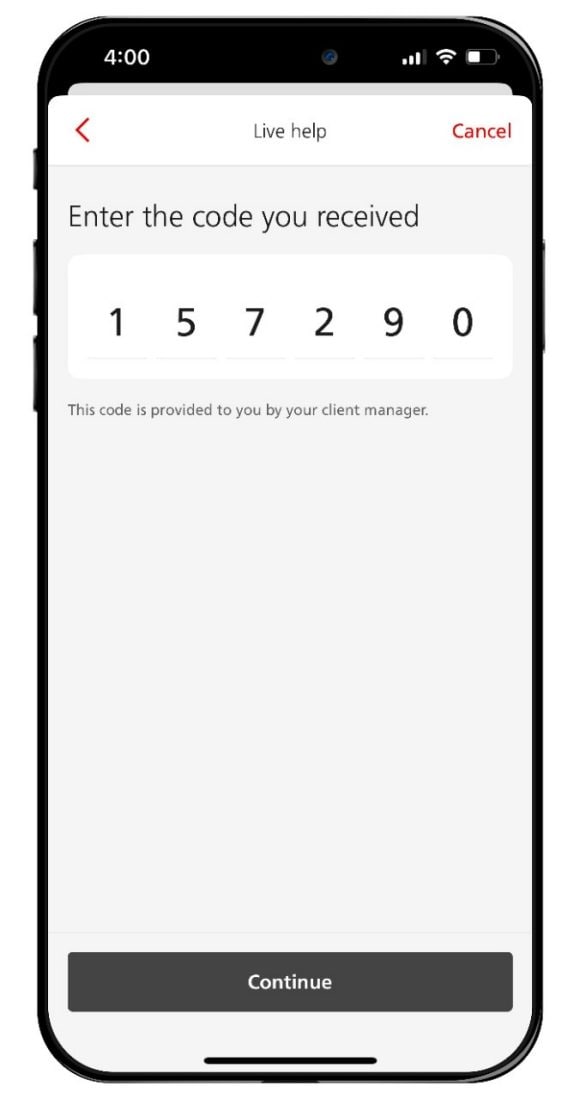
4. Select ‘Accept’ to agree with UBS legal notice.

5.The Live Help screen sharing starts. The content inside the orange frame is being shared.
*Please note that your screen will only be shared if UBS Mobile Banking is being used. If you switch to another app while UBS Mobile Banking is running in the background, the sharing will be paused.

6. You can let the Digital Specialist to end the sharing session any time. After the session ends, the orange frame will disappear.
A push notification will appear to invite you leave a review score for this session.


During a phone call with our Digital Banking hotline, if you would like to have a clearer guidance on the usage of e-banking, you may choose to share your screen of the webpage with the following steps:
1. Select ‘Live Help’ on the footer.

2. Request the code from our Digital Specialist over the call and enter it in the blanks of the chat window on the bottom right-hand corner.
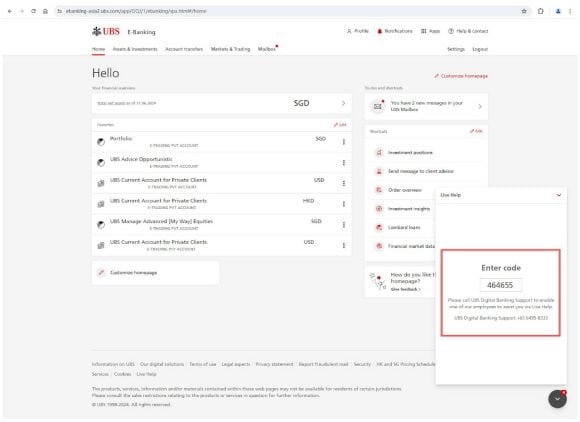
3. Select ‘Accept’ to agree with UBS legal notice.

4.The Live Help sharing starts. The content inside the orange frame is being shared.

5. You can let the Digital Specialist to end the sharing session any time. After the session ends, the orange frame will disappear.
You may choose to leave a review score for this session in the chat window.

Notifications
UBS E-Banking allows you to set up SMS and e-mail notifications for various events such as Account Balance and Account Transactions. You can set up various rules for every portfolio based on your preference. Simply follow these steps:

- Login to UBS E-Banking.
- Go to “Settings”.
- Select “Notifications and Mobile Banking App”.

4. Select “Notifications”.

5. Click on your preferred tab, e.g., “Accounts”, “Markets & Trading” or “Mailbox”.
6. If you would like to set up rules for accounts balance and transactions,, click “Accounts” then click “Set up notifications”.

7. Select “Account balance” or “Account transactions” and click “Next”

8. Enter your preferred rules and click “Save”.

9. If you would like to set up rules for trading cases and stock market orders, click “Markets & Trading” then click “Set up notifications”.

10. Select “Stock Market Orders” or “Trading Cases” and click “Next”.
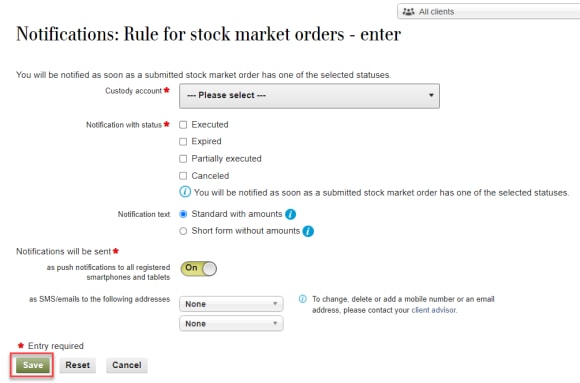
11. Enter your preferred rules and click “Save”.

Tip: In E-Banking, the notifications archive can be accessed via the bell symbol in the top navigation. It is possible to sort the messages by topic or delete them individually or in bulk.
12. If you would like to make changes to the notification regarding UBS Mailbox, click “Mailbox”, check the box, then select the preferred email address and phone number, click “Turn on” or “Turn off”, followed by “Save”.
Please contact your client advisor to provide a signed instruction for the update. This is one of our safety measures to ensure your data security.
We’re here to help
We’re here to help
UBS Digital Banking hotline
Available from Monday - Friday: 7am - 8pm; Saturday: 9am - 5pm

